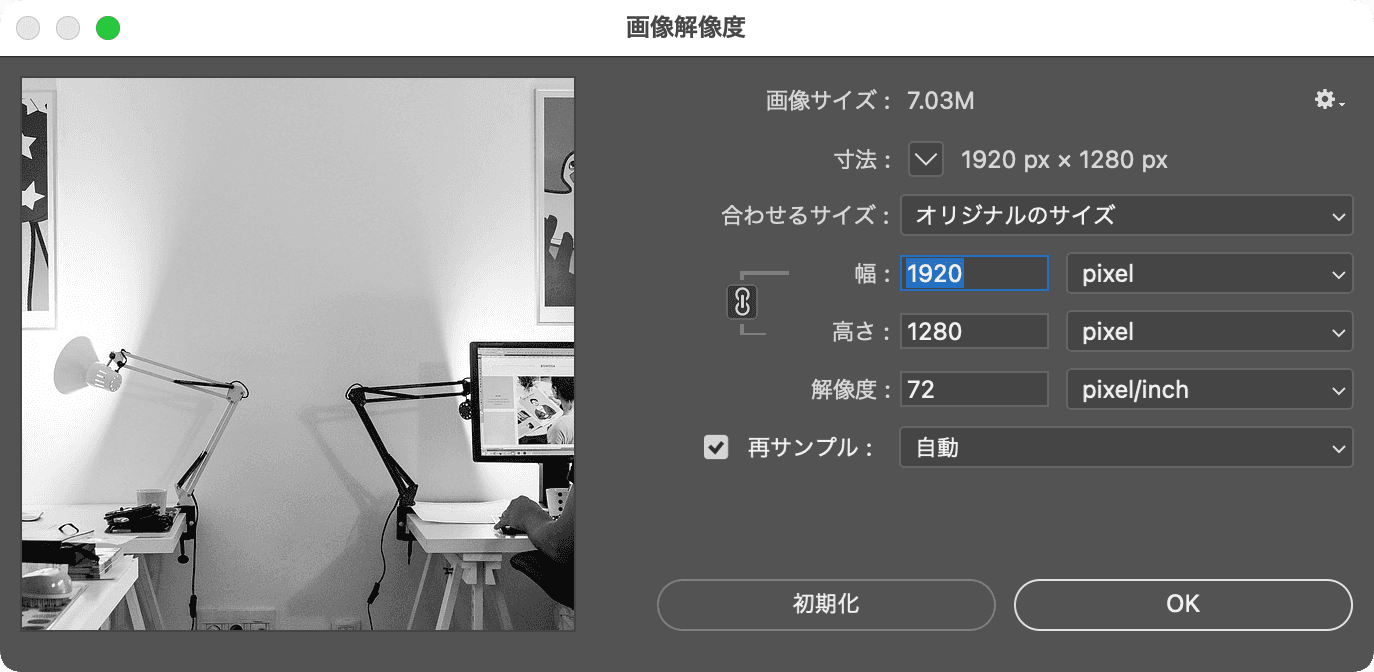ファイル・フォルダの構成について
danger
- 同じ Web サイトのファイルは一つのフォルダにまとめる。
- Web 上であつかうフォルダやファイルの名前は
- 空白を含まない
- 英語
- 小文字
- ファイルの拡張子は必ずつける。
例:
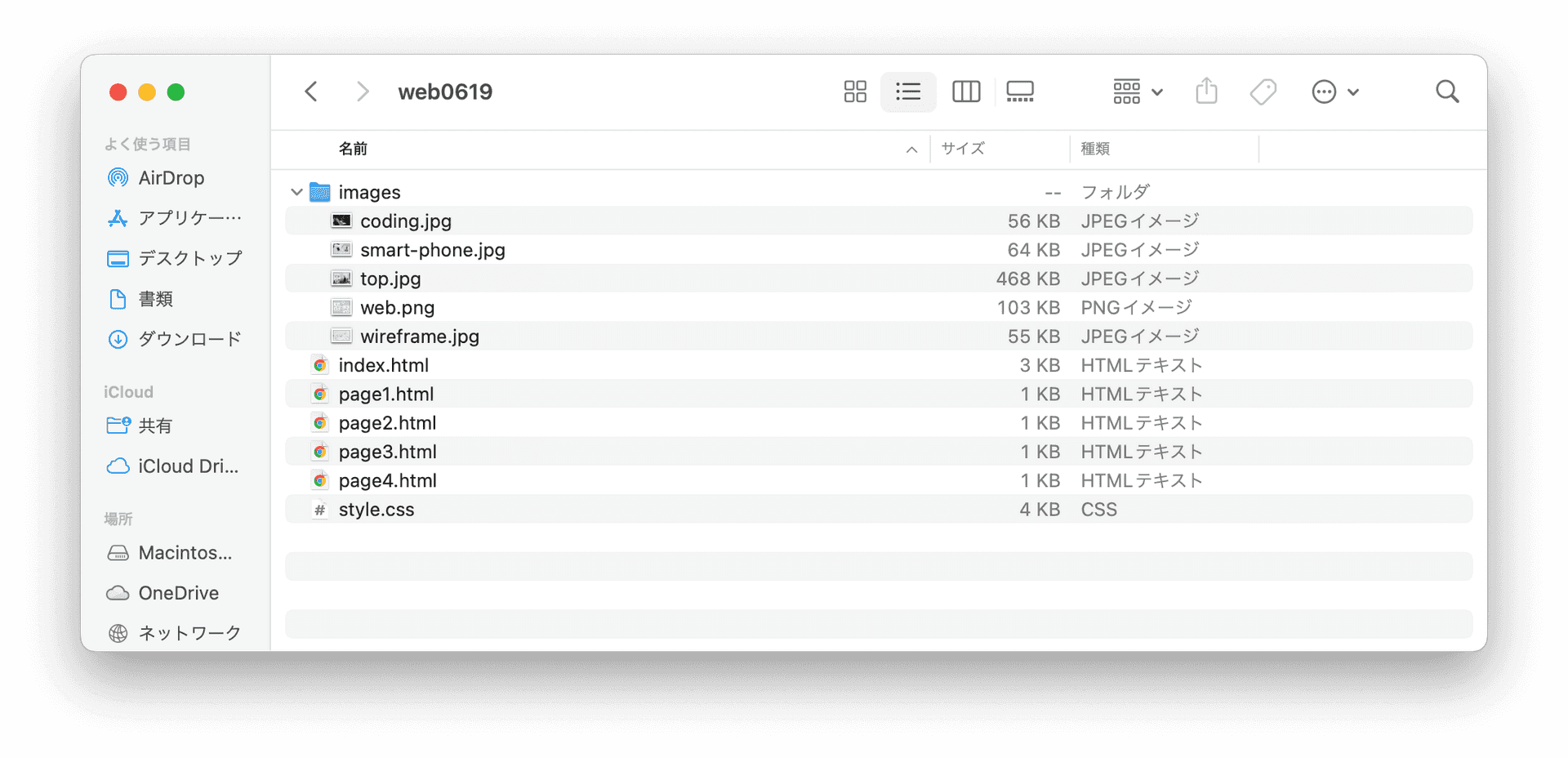
コーディングについて
HTMLやCSSの文法をおさらいして、間違いがないか確認しましょう。特に以下の点に注意してください。
danger
- 開始タグと終了タグは対応しているか。(終了タグには
が必要)/- 入れ子の関係が崩れていないか
英語入力で「option + shift + F」を入力してコードを整頓すると良い
1. HTML全体の構造
まずHTML全体の構造を確認しましょう。すべてのWebページが以下の形です。
headbody<!-- 全体がhtmlで囲まれている -->
<!DOCTYPE html>
<html>
<head>
<!-- ページの設定がheadで囲まれている -->
</head>
<body>
<!-- ページに表示される内容がbodyで囲まれている -->
</body>
</html>2. headの中に書くこと
<head><head><head>
<!-- 文字化けを防ぐ -->
<meta charset="utf-8">
<!-- タブに表示されるタイトル -->
<title>タイトル</title>
<!-- Google Fontを追加する -->
<link rel="preconnect" href="https://fonts.googleapis.com">
<link rel="preconnect" href="https://fonts.gstatic.com" crossorigin>
<link href="https://fonts.googleapis.com/css2?family=Noto+Sans+JP:wght@400;700&display=swap" rel="stylesheet">
<!-- 自分のCSSを読み込む -->
<link href="style.css" rel="stylesheet">
</head>3. bodyの中に書くこと
<body><header><footer><nav><main><div><body><body>
<!-- ヘッダー -->
<header class="header">
<h1>タイトル</h1>
<nav class="nav">
<ul>
<li><a href="リンク先">リンク</a></li>
<li><a href="リンク先">リンク</a></li>
<li><a href="リンク先">リンク</a></li>
</ul>
</nav>
</header>
<!-- メイン(ページごとの内容) -->
<div class="main">
<h1>トップページのタイトル</h1>
</div>
<!-- フッター -->
<footer class="footer">
©️ Copyright 著作権表示など
</footer>
</body>4. 各ページへのリンク
warning
すべてのページをリンクで相互に移動できるようにしましょう。
リンクは
<a><a href="リンク先">リンク</a>リンク先は
href- 同じフォルダにある場合は相対パス
- インターネット上にある場合はURL
5. 各ページの内容
ページの内容を作っていきましょう。
- 見出しは〜
<h1>要素<h6> - 段落は要素
<p> - リストは要素、
<ul>要素、<ol>要素<li>
6. 画像の入れ方
画像は
<img>src- ��同じフォルダにある場合は相対パス
- インターネット上にある場合はURL
画像の大きさはCSSで横幅
width親要素に合わせてはみ出さないようにしたい場合は、以下のようにCSSに
imgmax-width例:
HTML
<img src="画像ファイル" alt="画像の説明文">
<!-- 大きさを設定する場合 -->
<img src="画像ファイル" alt="画像の説明文" width="横幅">CSS
img {
max-width: 100%;
}背景に画像を入れたい場合は、CSSで
background-image例:
HTML
<div class="image">
<!-- 背景を画像にするボックス -->
</div>CSS
.image {
background-image: url(画像ファイルのパス);
background-size: cover; /* 要素に合わせて拡大・縮小 */
background-repeat: no-repeat; /* 繰り返さない */
background-position: center; /* 中央 */
} 7. 各ページのレイアウト
CSSをおさらいして、Webページのデザインを整えましょう。 クラスセレクタを使ってCSSを適用する方法がおすすめです。
例:
HTMLの要素に
class<div class="container">
中央寄せ
</div>CSSのセレクタを「ドット + クラス名」と書くことで、HTMLを指定できます。
横幅
widthmax-widthmarginauto.container {
/* 中央寄せ */
width: 100%;
max-width: 40rem;
margin-left: auto;
margin-right: auto;
}横並びにしたい場合はフレックスボックスを使いましょう。
display: flex;HTML
<div class="container">
<div>
左
</div>
<div>
右
</div>
</div>CSS
.container {
/* フレックスボックス(横並び) */
display: flex;
}画像について
画像が大きすぎるとWebサイトは表示に時間のかかる思いWebサイトになってしまいます。画像の大きさは通常は1920pxあれば十分です。
danger
Photoshopで画像のサイズを変更する。
Photoshopで画像解像度を変更する。
Photoshopで画像を開いたら
「イメージ」→「画像解像度」を選択。
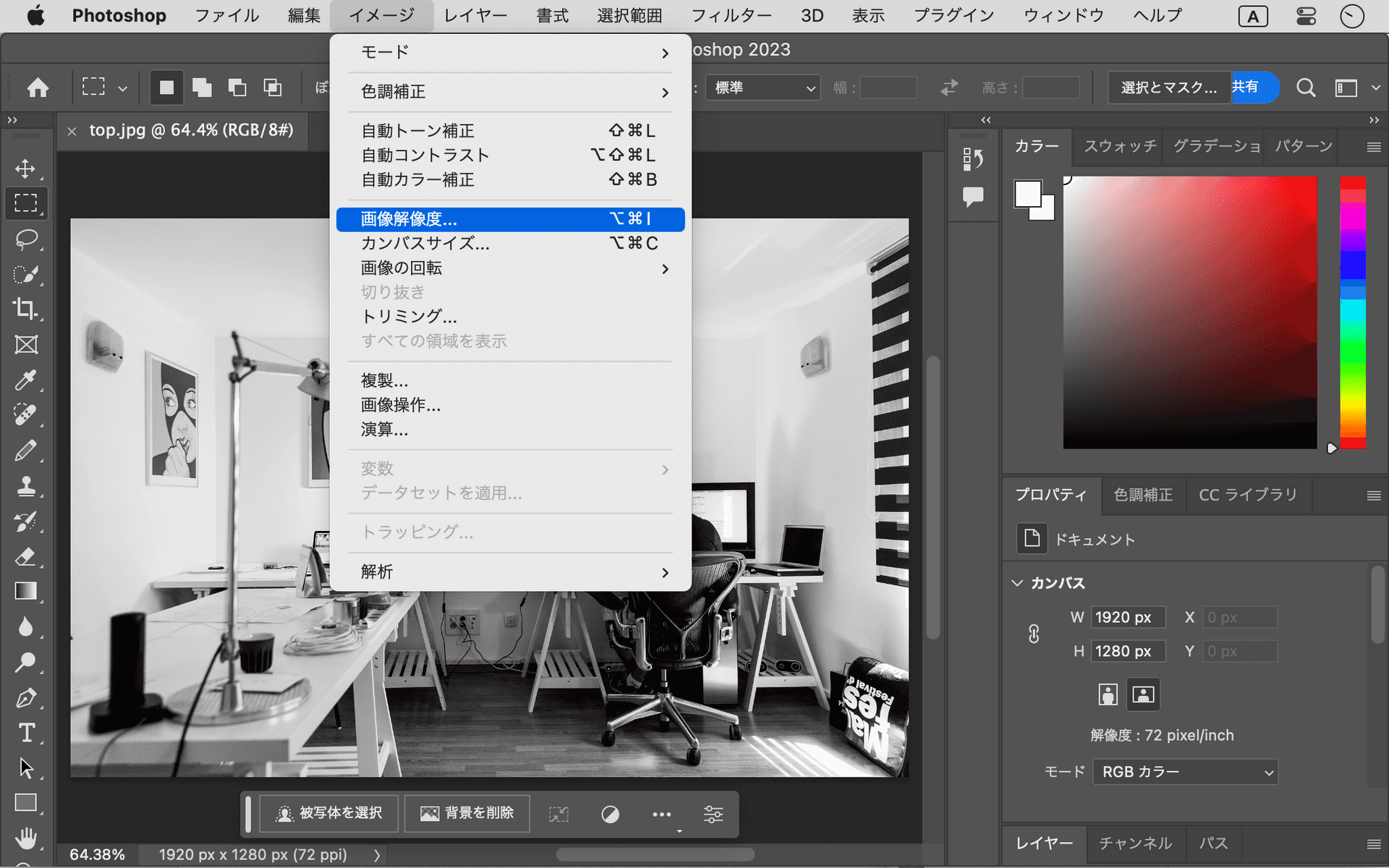
単位を「pixel」にして「幅」を変更して「OK」。
鎖(くさり)のアイコンが高さは自動で設定されるようにしましょう。