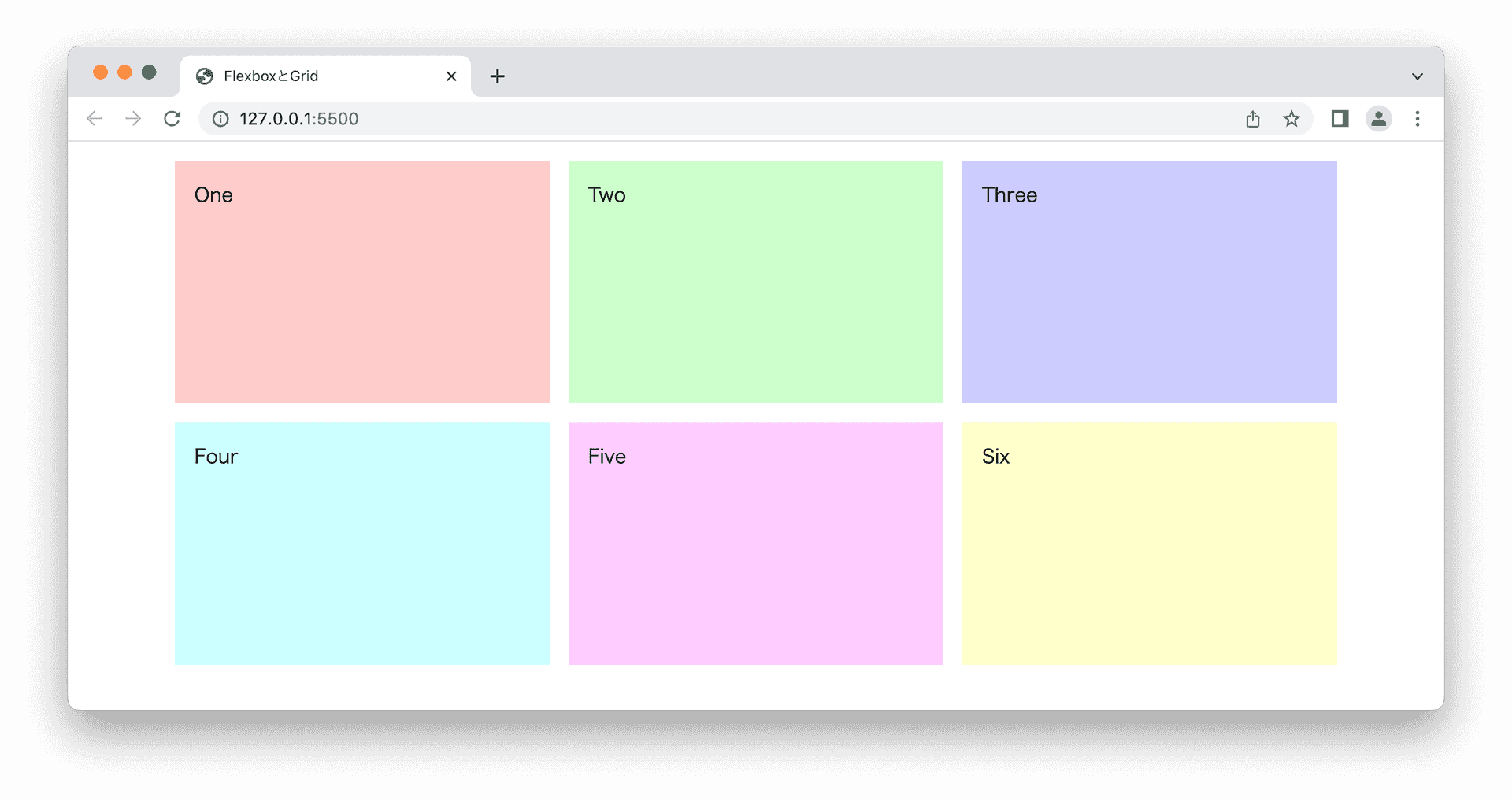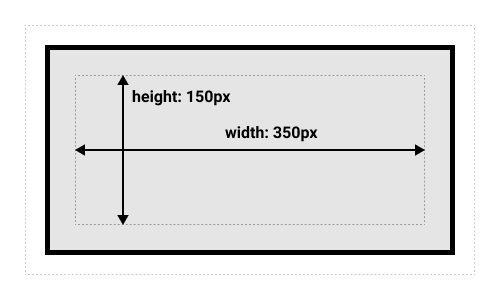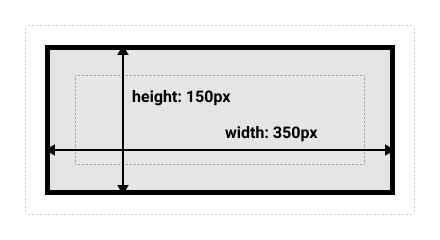1. Web ページの構造を示す要素
これまでに HTML の要素は、
<html><head><body><h1><p><a><img>今回は、ヘッダーやフッターなど Web ページの構造を詳しく示す要素について紹介していきます。多くの Web サイトの構造は以下のような領域に分かれており、それぞれの領域を表す HTML 要素があります。
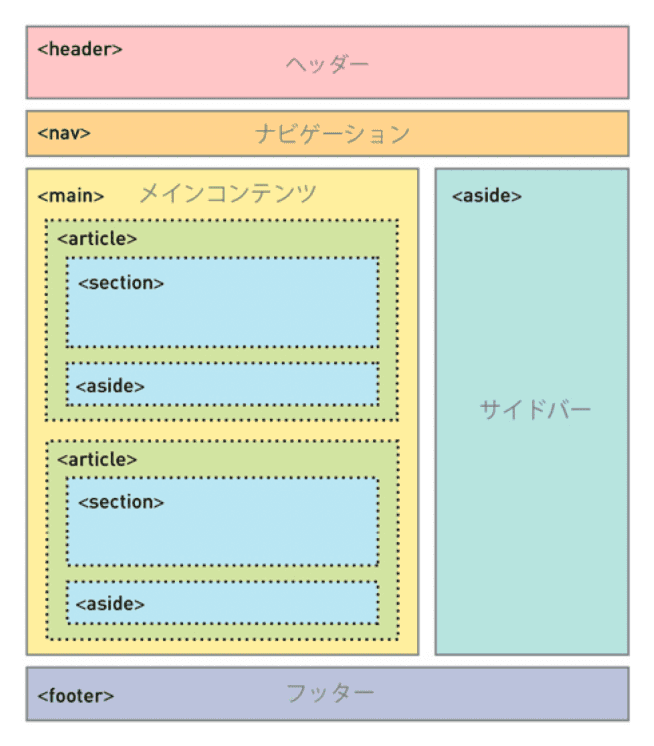
<header>ページやセクションのヘッダーとなる領域。Web サイトのロゴやナビゲーション、検索フォームなどが入る。
<nav>メニューや目次など、Web ページのナビゲーションになる部分を囲う。
<main>そのページのメインコンテンツとなる領域を囲う。1 ページで 1 回だけ使用する。
<article>「article = 記事」なので、その部分のみで 1 つの記事として完結している部分を囲う。
<section>見出しと本文でできているまとまった内容の部分を囲う。章、節、項など。
<aside>サイドバーや広告など、メインコンテンツと関係がない部分を囲う。
<footer>ページやセクションのフッターとなる領域を囲う。サイトマップや、カテゴリーやタグの一覧、コピーライトなどが入る。
演習
以下のような HTML と CSS がある状態から始めます。
index.html
<!DOCTYPE html>
<html>
<head>
<meta charset="utf-8" />
<title>タイトル</title>
<link href="style.css" rel="stylesheet" />
</head>
<body>
<!-- ここにページの内容を書く -->
</body>
</html>style.css
@charset "utf-8";
/* ここにページのスタイルを書く */Step1 全ての要素に box-sizing: border-box;
デフォルトでは
widthheightpaddingborder*style.css
* {
/* 全称セレクタで全ての要素に適用する */
/* width, height の大きさに border まで含める */
box-sizing: border-box;
}info
大きさと余白の関係
デフォルトの状態では、大きさと余白は以下のような関係になっています。実際の要素の横幅は
+width+paddingとなってしまい、少々扱いづらいです。border
プロパティをbox-sizingに設定すると、border-boxやpaddingを指定していても、要素の横幅はborderで指定した数値になるので扱いやすくなります。widthとwidthやpaddingを一緒に指定するときは、この設定も追加しておきましょう。borderセレクタ { box-sizing: border-box; }
Step2. デフォルトの余白を消す
デフォルトでは
bodystyle.css
body {
/* デフォルトの余白を消す */
margin: 0;
}この時点で�はまだ白紙のページです。
Step3 ページの領域を分割する
bodydisplay: flex;index.html
<body>
<header class="header">ヘッダー</header>
<main class="main">メイン</main>
<footer class="footer">フッター</footer>
</body>style.css
body {
/* デフォルトの余白を消す */
margin: 0;
/* 最小でもウィンドウの高さになるように */
min-height: 100vh;
/* Flexコンテナ(縦) */
display: flex;
flex-direction: column;
}
.header {
background-color: #ffeeee;
}
.main {
background-color: #eeffee;
/* Flexコンテナに余白があれば伸ばす */
flex-grow: 1;
}
.footer {
background-color: #eeeeff;
}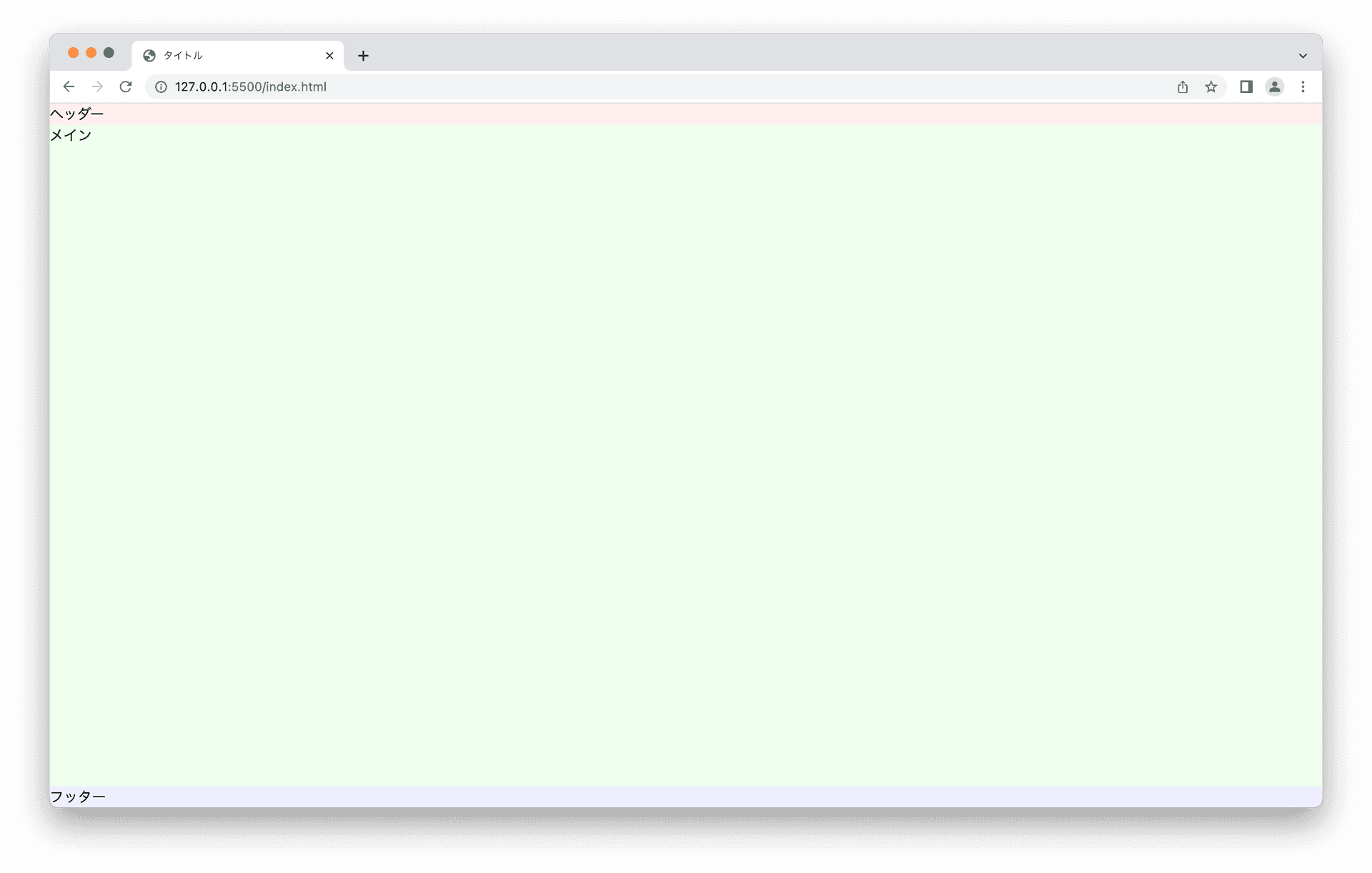
Step4. 横幅を決めて margin を auto で中央寄せ
ボックスの幅を
100%marginautoindex.html
<body>
<header class="header">
<div class="header-container">
ヘッダー
</div>
</header>
<main class="main">
<div class="main-container">
メイン
</div>
</main>
<footer class="footer">
<div class="footer-container">
フッター
</div>
</footer>
</body>style.css
.header-container {
/* 中央寄せ */
width: 100%;
max-width: 60rem;
margin: 0 auto;
padding: 1rem;
}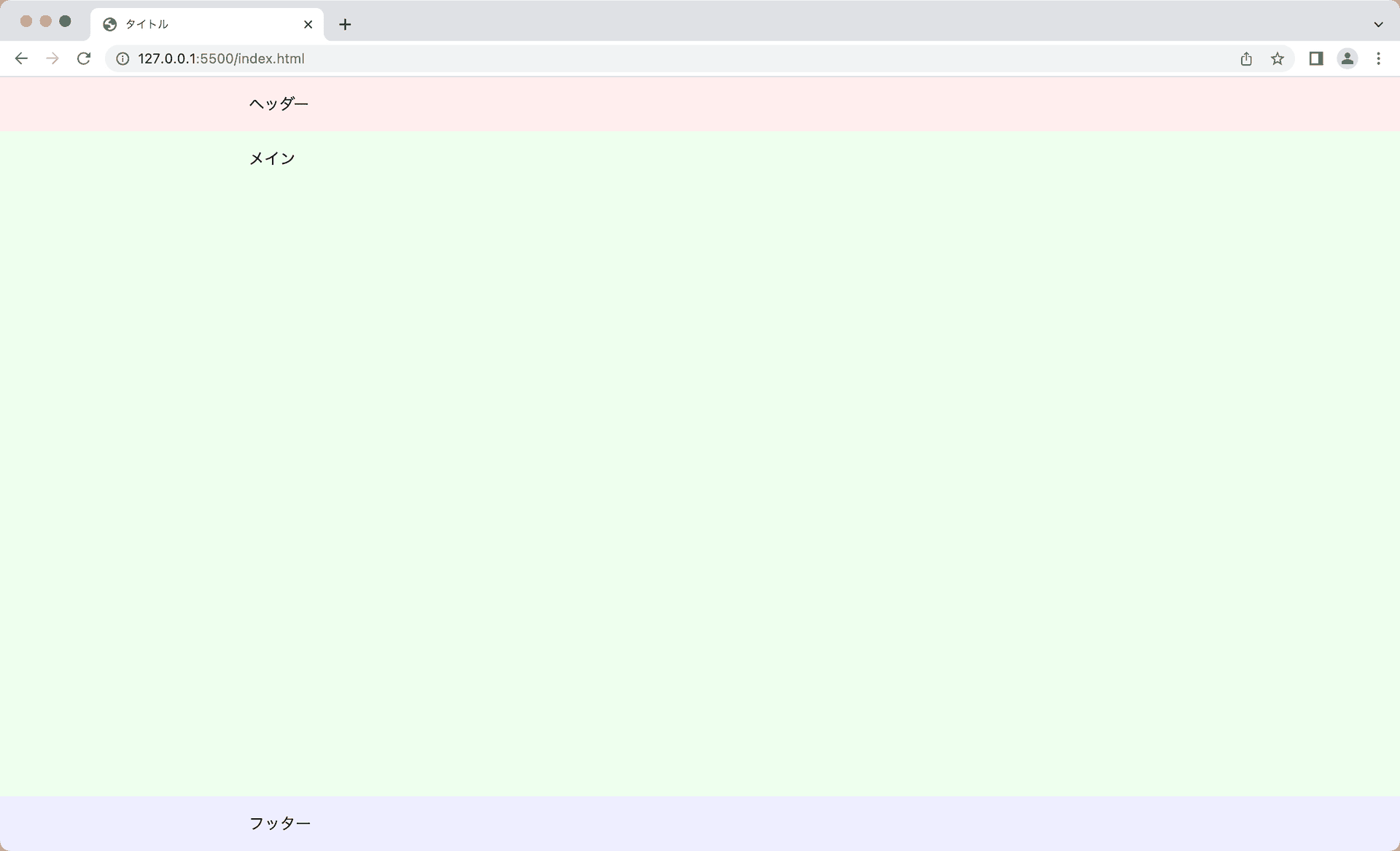
最終的なコード
index.html
- ヘッダー、メイン、フッターに分ける。
- div要素を使って中央寄せする。
- スタイルは基本的にclass属性を使って適用するようにする。
<!DOCTYPE html>
<html>
<head>
<meta charset="utf-8" />
<title>タイトル</title>
<link href="style.css" rel="stylesheet" />
</head>
<body>
<header class="header">
<div class="header-container">
ヘッダー
</div>
</header>
<main class="main">
<div class="main-container">
メイン
</div>
</main>
<footer class="footer">
<div class="footer-container">
フッター
</div>
</footer>
</body>
</html>style.css
- わかりやすいようにコメントを活用する。
HTMLでは<!-- コメント -->
CSSでは/* コメント */
command + / で選択している行のコメントのon/offができる。 - HTMLで追加したclass属性を使ってスタイルを適用するには、セレクタの部分にを書く。
.クラス名 - 基本的に優先順位の高いセレクタを後に書く。
全称セレクタ → 要素セレクタ → classセレクタ → idセレクタ
@charset "utf-8";
* {
/* 全称セレクタで全ての要素に適用する */
/* width, height の大きさに border まで含める */
box-sizing: border-box;
}
body {
/* デフォルトの余白を消す */
margin: 0;
/* 最小でもウィンドウの高さになるように */
min-height: 100vh;
/* Flexコンテナ(縦) */
display: flex;
flex-direction: column;
}
/* ヘッダー ------------------------------ */
.header {
background-color: #eeeeee;
}
.header-container {
/* 中央寄せ */
width: 100%;
max-width: 60rem;
margin: 0 auto;
padding: 1rem;
}
/* メイン ------------------------------ */
.main {
background-color: #ffffff;
/* Flexコンテナに余白があれば伸ばす */
flex-grow: 1;
}
.main-container {
/* 中央寄せ */
width: 100%;
max-width: 60rem;
margin: 0 auto;
padding: 1rem;
}
/* フッター ------------------------------ */
.footer {
background-color: #eeeeee;
}
.footer-container {
/* 中央寄せ */
width: 100%;
max-width: 60rem;
margin: 0 auto;
padding: 1rem;
}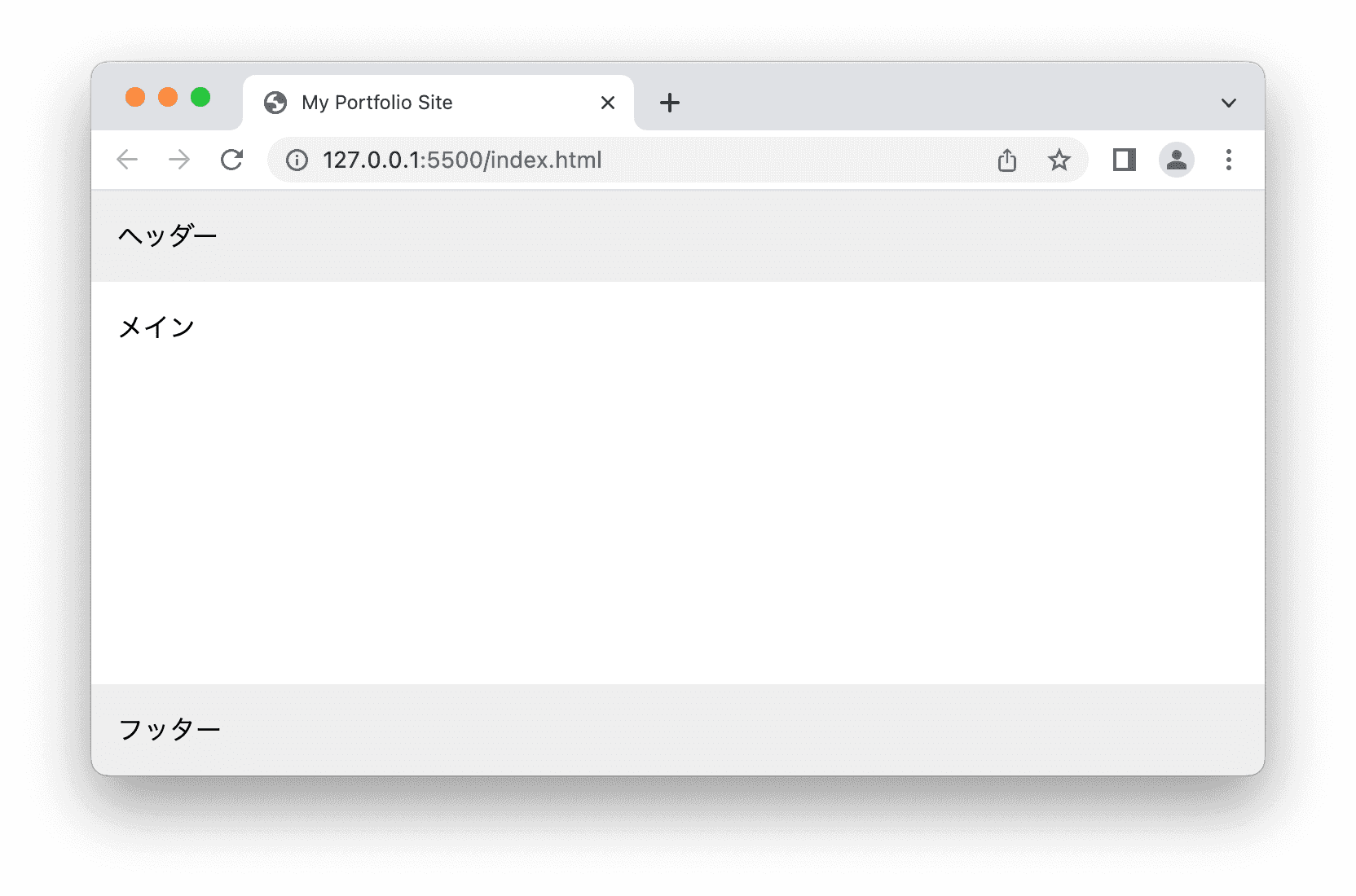
2. display プロパティ
HTML の要素は、基本的に2種類の並び方のどちらかになっています。
縦に積み重なっていく要素はブロック、文章のように横に並んでいく要素はインラインと呼ばれます。初期設定では、見出しの
h1paimgCSS で
displayブロック
セレクタ {
/* 縦に積み重なる */
display: block;
}インライン
セレクタ {
/* 文章のように横並びになる */
display: inline;
}ブロックとインラインを切り替えることで、並ぶ方向を設定できますが、柔軟にレイアウトするのはなかなか難しいです。自由にレイアウトできるようにフレックスボックス(Flexbox)という機能を紹介します。
3. フレックスボックス(Flexbox)
フレックスボックス(Flexbox)とは、レイアウトを設定するための CSS の機能です。要素を横方向または縦方向に並べるレイアウト方法です。
以下の記事によくまとまっているので、まずはできることを見てみましょう。
日本語対応!CSS Flexbox のチートシートを作ったので配布します | Web クリエイターボックス
フレックスボックス(Flexbox)を使ってみる
Flexbox は 外側の Flexコンテナ と その中身の Flexアイテム でできています。
HTML の要素は基本的に縦に積み重なっていきますが、
displayflexindex.html
<div class="container">
<div class="item">One</div>
<div class="item">Two</div>
<div class="item">Three</div>
<div class="item">Four</div>
<div class="item">Five</div>
<div class="item">Six</div>
</div>style.css
.container {
background-color: #eeeeff;
padding: 1rem;
margin-top: 2rem;
/* Flexコンテナにする */
display: flex;
}
.item {
background-color: #0066cc;
color: #ffffff;
padding: 1rem;
}Flexコンテナに設定すること
Flex アイテムが並ぶ方向を変更する
flex-directionrowcolumn.container {
display: flex;
/* Flexアイテムが並ぶ方向 */
flex-direction: column;
}参考)https://developer.mozilla.org/ja/docs/Web/CSS/flex-direction
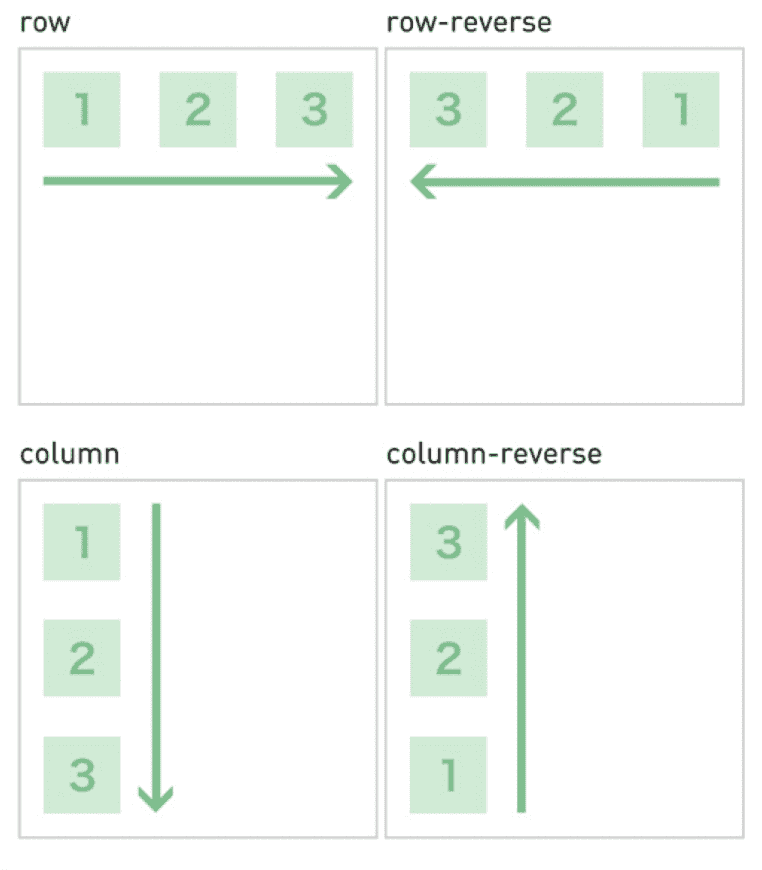
主軸方向と交差軸方向
flex-direction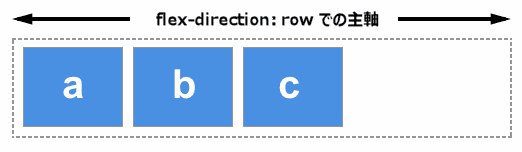
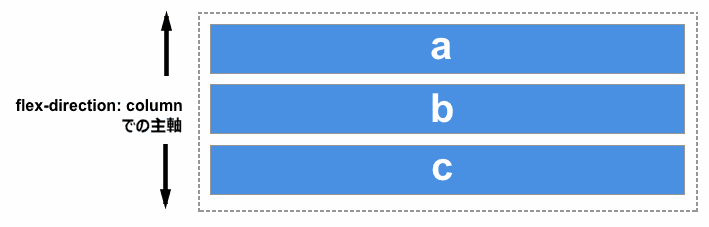
flex-direction
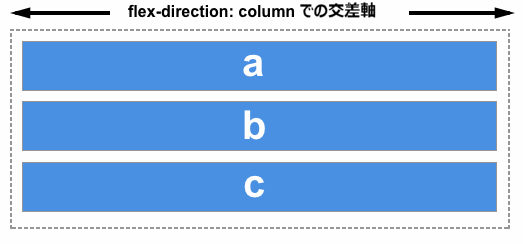
主軸方向の揃え方を変更する
justify-contentflex-startflex-endcenterspace-between.container {
display: flex;
/* 主軸方向の揃え方 */
justify-content: space-between;
}参考)https://developer.mozilla.org/ja/docs/Web/CSS/justify-content
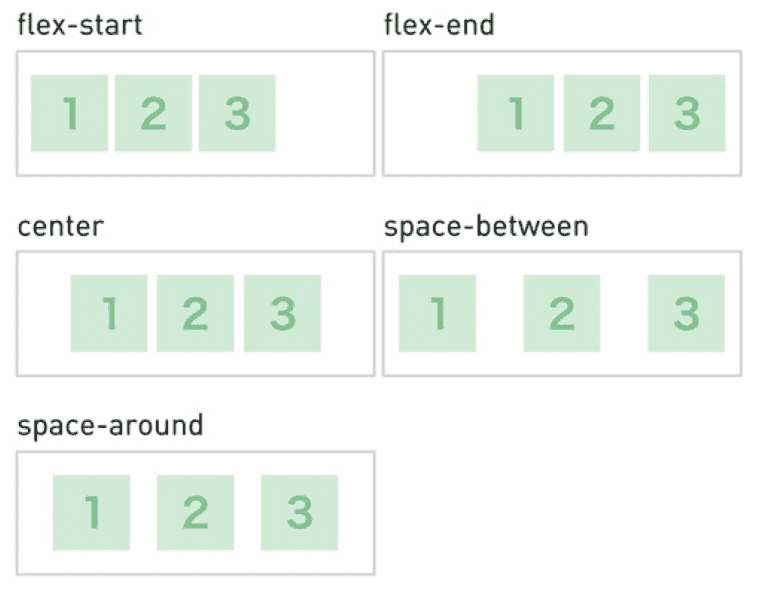
交差軸方向の揃え方を変更する
align-itemsstretchflex-startflex-endcenter.container {
display: flex;
/* 交差軸方向の揃え方 */
align-items: center;
/* 高さ */
height: 20rem;
}参考)https://developer.mozilla.org/ja/docs/Web/CSS/align-items
Flex アイテムの間隔を設定する
gap.container {
display: flex;
/* Flexアイテムの間隔 */
gap: 2rem;
}Flex アイテムの折り返しを設定する
flex-wrapflex-basisno-wrapwrap.container {
display: flex;
/* 折り返しの設定 */
flex-wrap: wrap;
}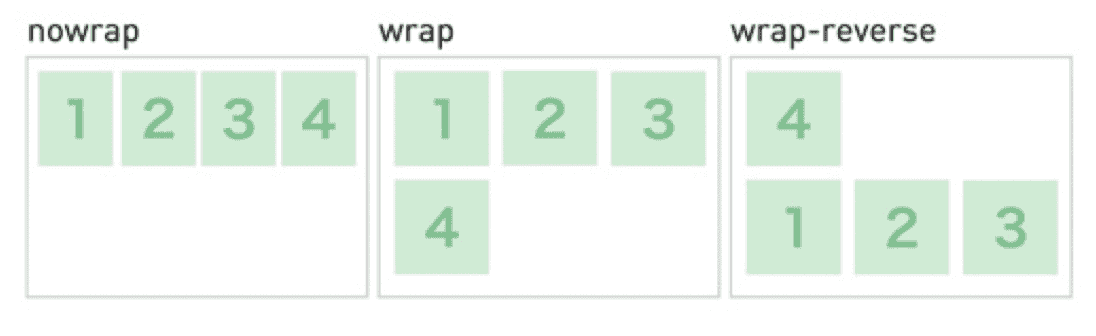
Flexアイテムに設定すること
Flex アイテムの基本となる大きさ
Flex アイテムは Flex コンテナの大きさによって伸び縮みさせることができますが、
flex-basisデフォルトではコンテンツの大きさに合わせる
autopxremwidthheight.item {
/* 基本となる大きさ */
flex-basis: 10rem;
}参考)https://developer.mozilla.org/ja/docs/Web/CSS/flex-basis
Flex アイテムの伸び縮み
flex-grow012以上.item {
/* 伸ばすかどうか */
flex-grow: 1;
}参考)https://developer.mozilla.org/ja/docs/Web/CSS/flex-grow
flex-shrink012以上.item {
/* 縮めるかどうか */
flex-shrink: 0;
}参考)https://developer.mozilla.org/ja/docs/Web/CSS/flex-shrink
参考
とflex-grow、flex-shrinkをまとめて設定するflex-basisというプロパティがあります。flex.item { flex: 1 0 10rem; }
発展
以下のようなタイル状のレイアウトも作ることができます。