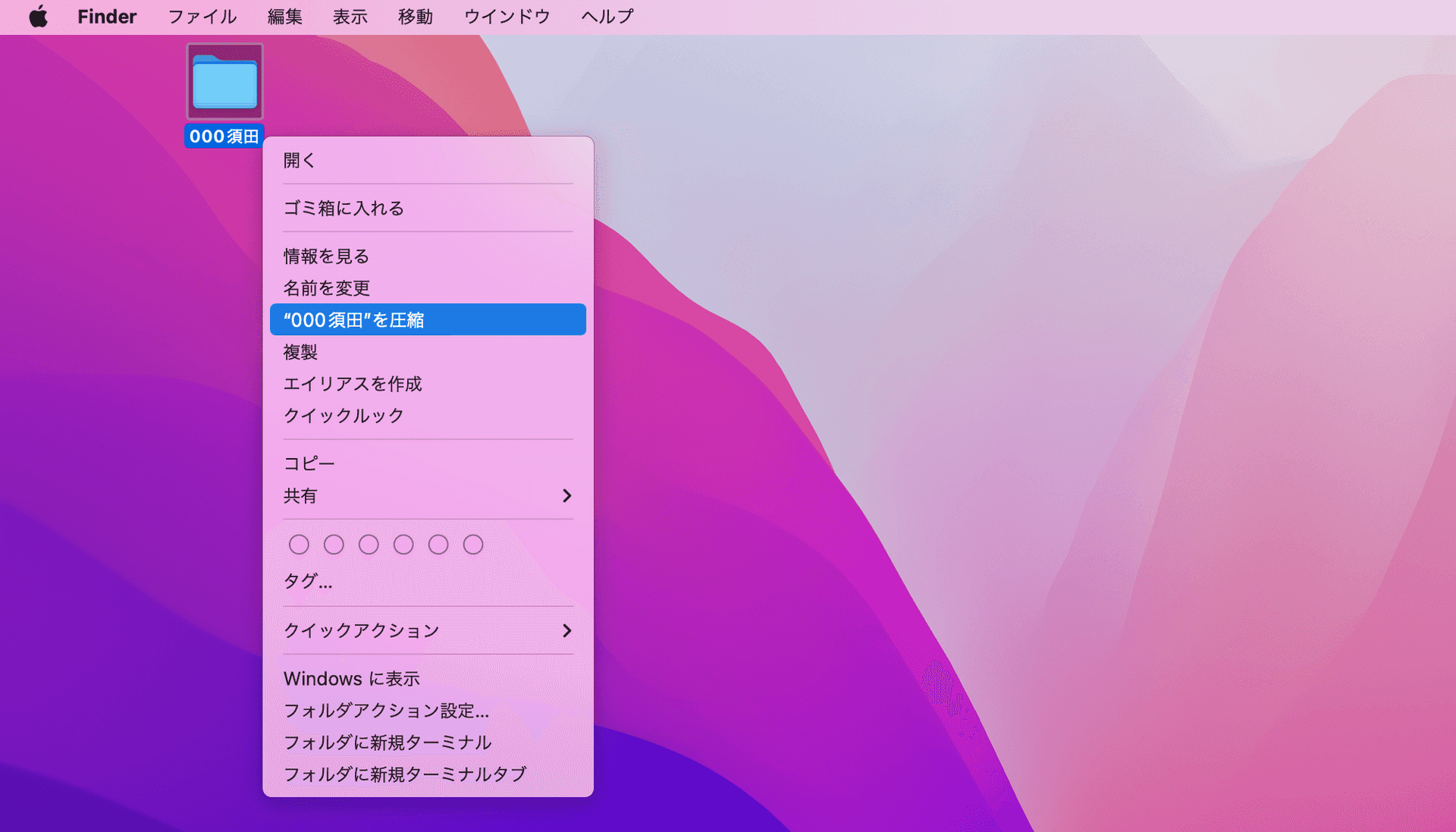テキストエディタの準備
Web サイトを構成する HTML や CSS などのテキストファイルを作成するには、テキストエディタが必要です。Mac にはテキストエディット、Windows にはメモ帳が、最初からインストールされていますが、この授業では無料で開発に便利な機能が豊富にある Microsoft の Visual Studio Code をおすすめします。
Visual Studio Codeのインストール
- Download ページから PC の OS に合わせてダウンロードする。
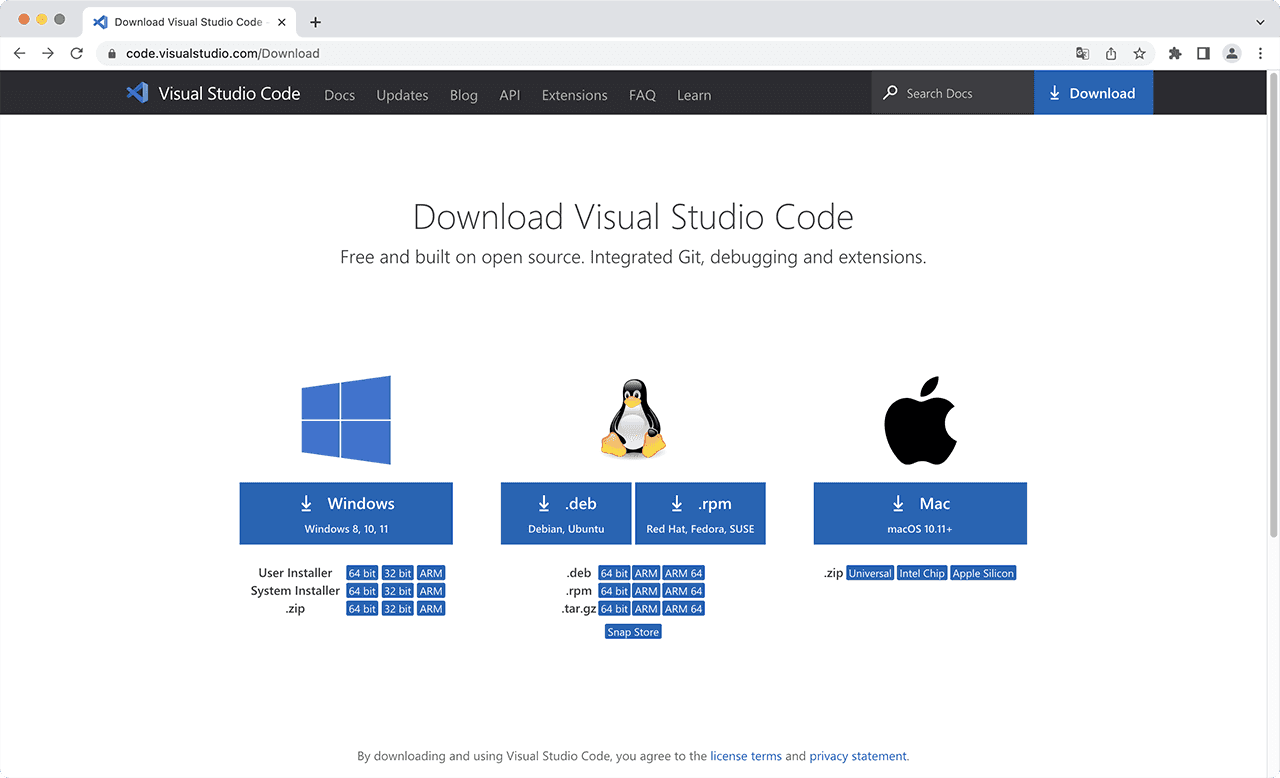
- ダウンロードしたファイルをインストールする。
-
圧縮ファイルがダウンロードされ、開いて「Visual Studio Code.app」というアプリケーションが取り出す。
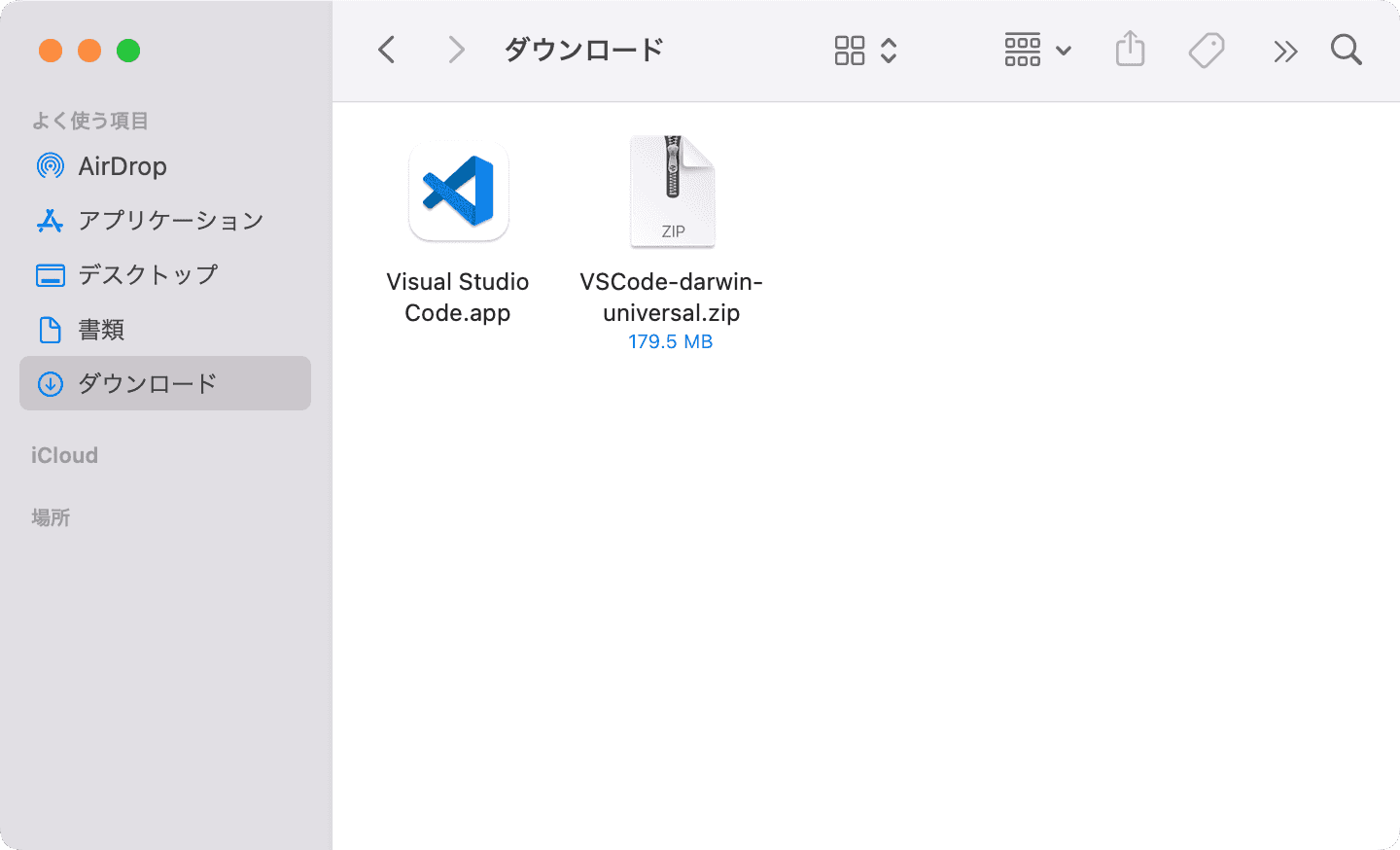
-
「アプリケーション」フォルダなどの開きやすい場所に移動しておく。圧縮ファイルは削除して問題ない。
-
セットアップ用のファイルがダウンロードされるので、開いてセットアップを開始する。
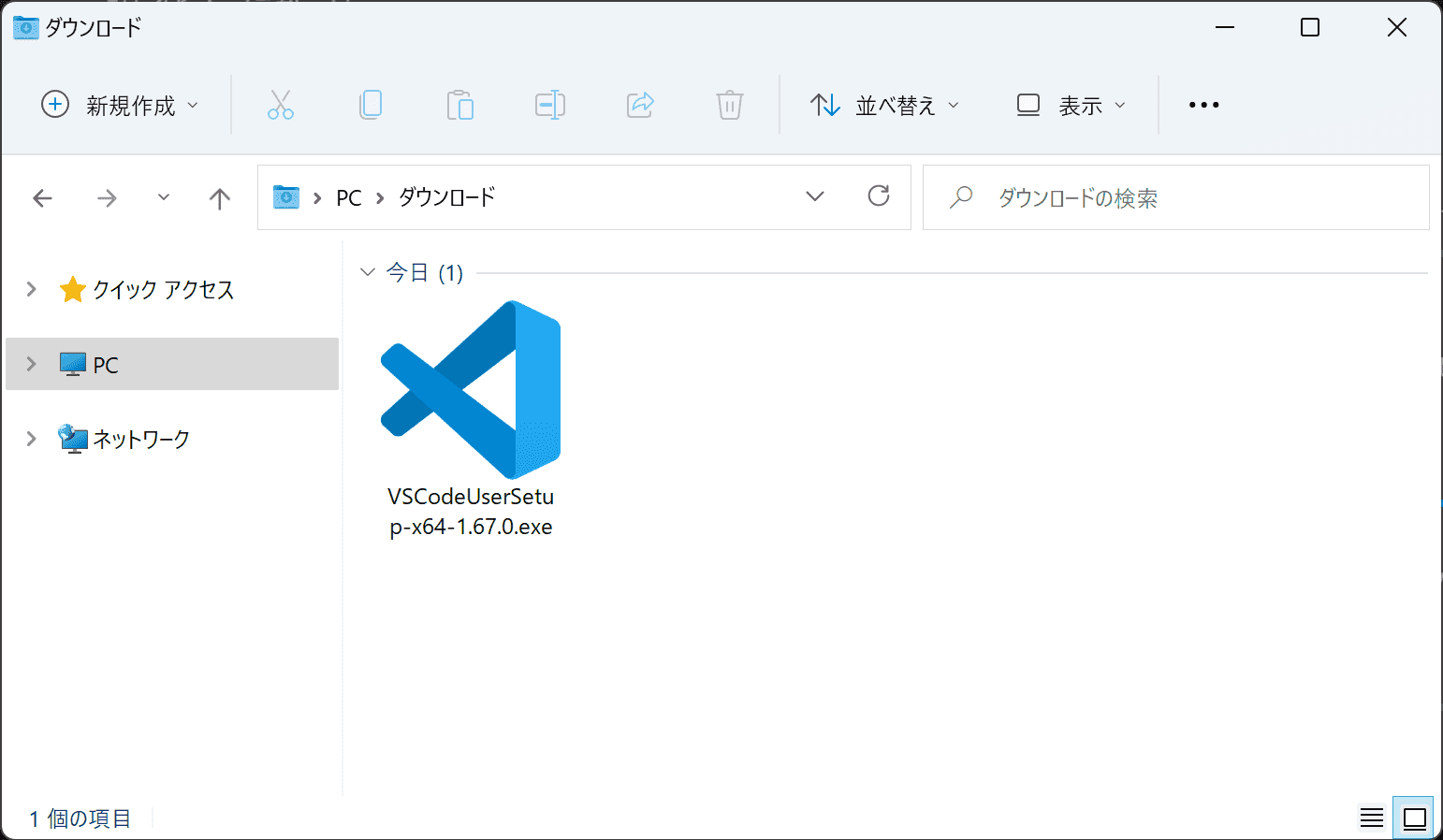
-
途中で使用契約への同意が必要。インストールする場所などが選択できるが、特に変更する必要はない。
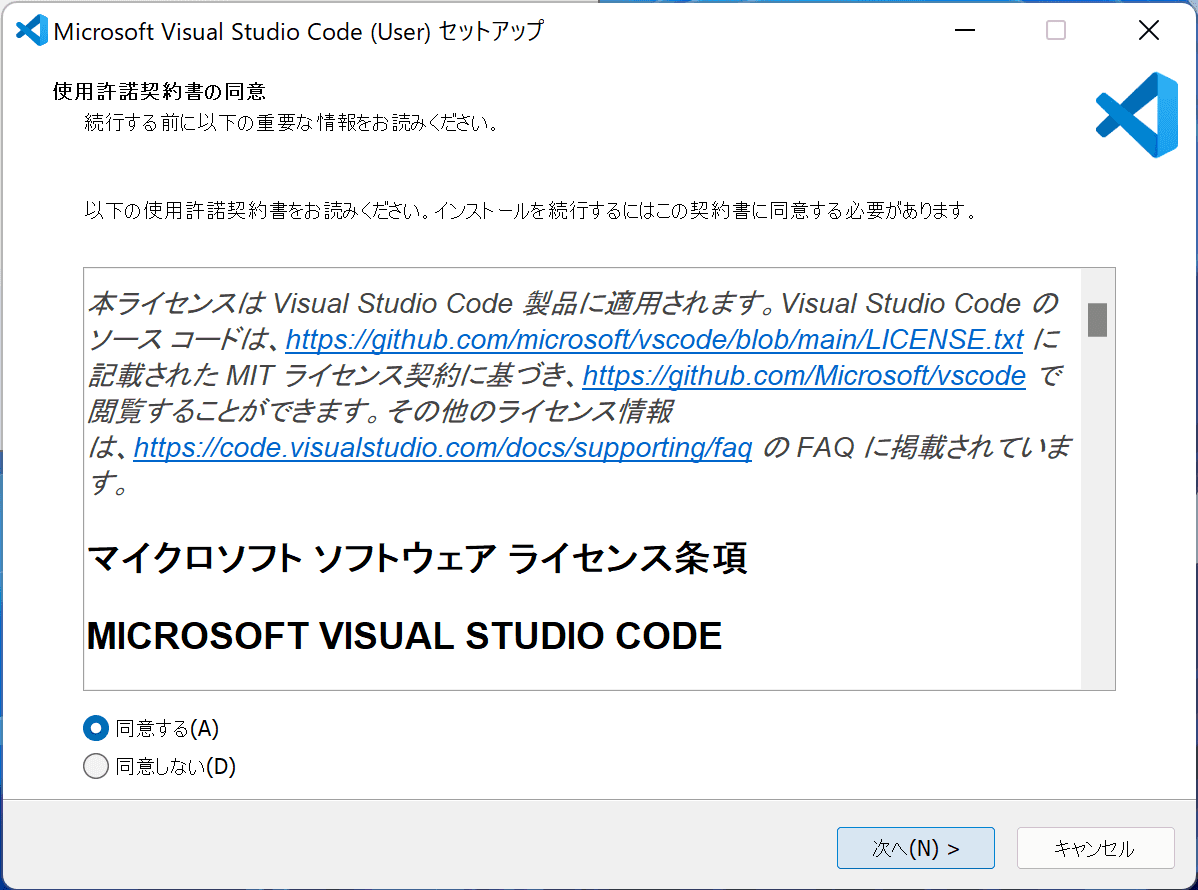
-
インストールが完了したら、スタートメニューからアプリケーションを起動できるようになる。セットアップ用のファイルは削除して問題ない。
Visual Studio Codeの日本語化
以下の記事が参考になります。
VSCode | Visual Studio Codeを日本語化する
ファイル、フォルダの作成
danger
- 同じ Web サイトのファイルは一つのフォルダにまとめる。
- Web 上であつかうフォルダやファイルの名前は、空白を含まない半角英数小文字で付ける。
- ファイルの拡張子は必ずつける。コンピュータの設定によって表示されていないこともあるので、表示させておく。
演習 1
- デスクトップなど、自分で管理しやすい場所にフォルダを作成します。
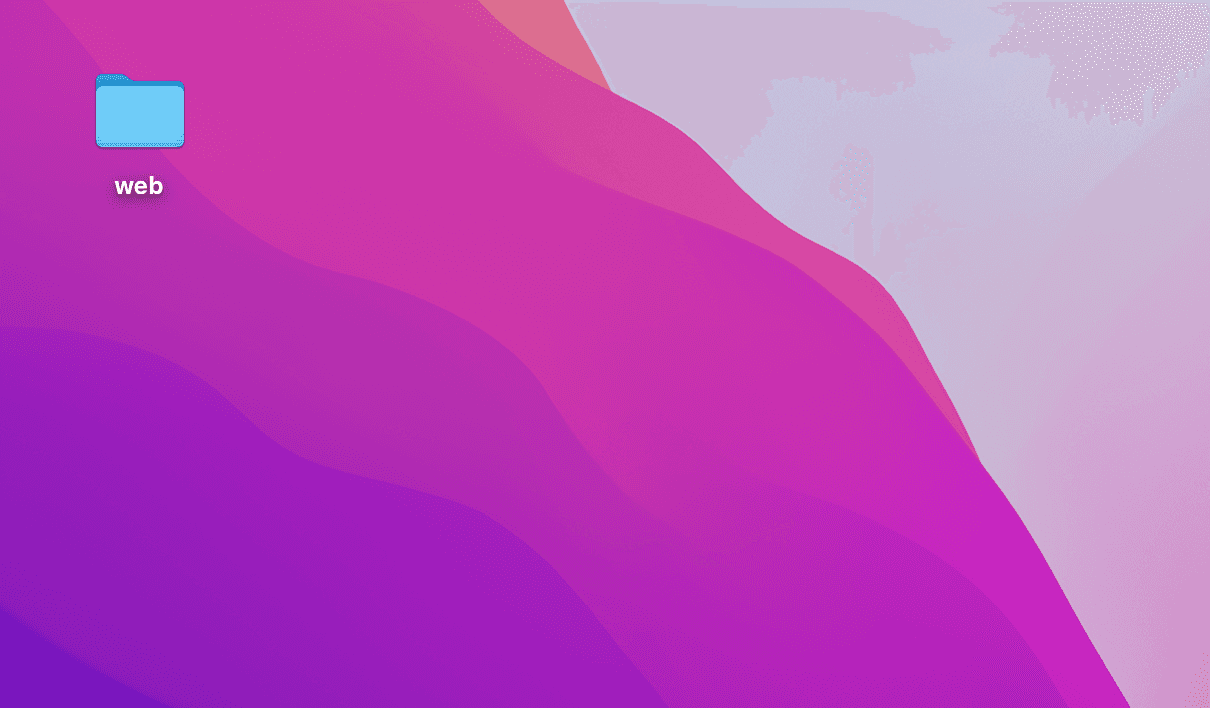
- Visual Studio Code で画面左のサイドバーの中から「エクスプローラー」を選び、先ほど作成したフォルダを開きます。サイドバーにフォルダの中が表示されるようになります(最初は何も入っていない)。
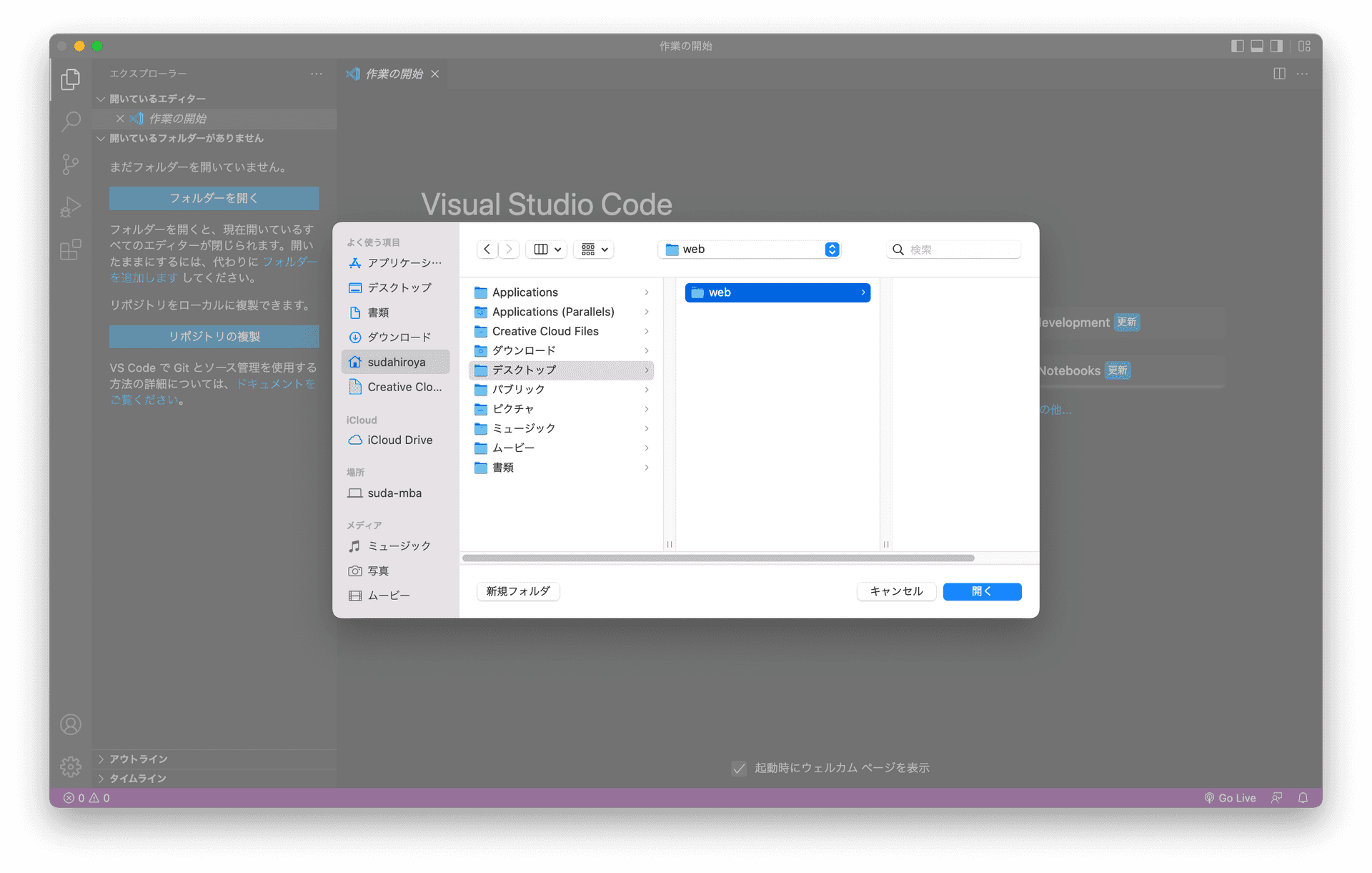
- 「新しいファイル」のアイコンをクリックして、HTML ファイルを作成します。ファイル名は「index.html」で作成してください。
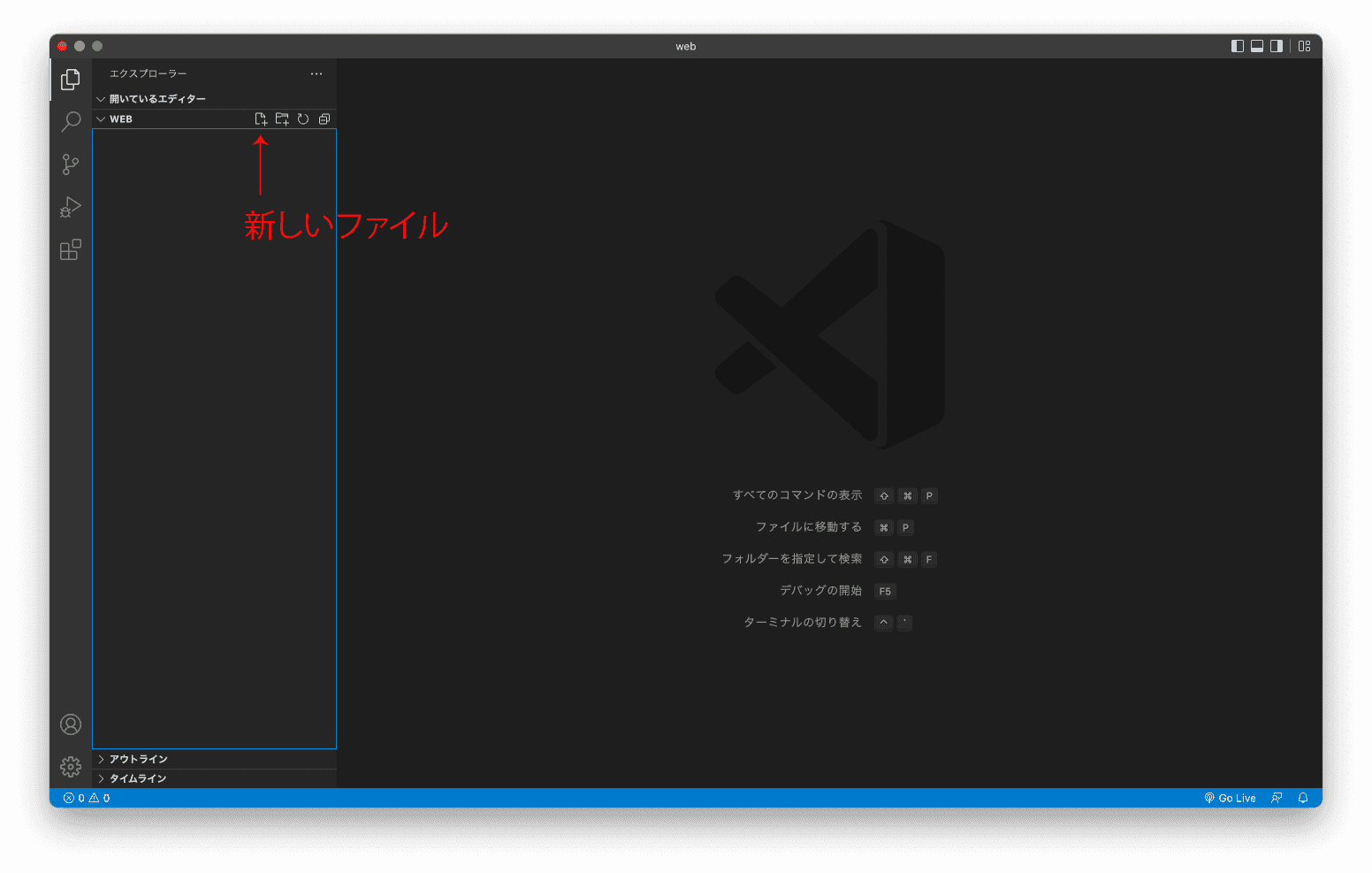
-
ファイルの内容を書き換えたら、保存をします。
-
htmlファイルをWebブラウザで開いて、Webページを確認します。
HTML 入門
HTML (Hypertext Markup Language、ハイパーテキスト・マークアップ・ランゲージ)は、Webページの文書構造を記述するための言語です。文書は、見出しや段落、箇条書きのリスト、画像など様々な役割の要素で構成されています。HTML は、文書の内容にタグというマークを付ける(マークアップする)ことで、要素の役割を示し、文書の構造を定義します。
例えば、以下のようなテキストがあったとします。
うちの猫は機嫌が悪い。人間は、文字の大きさや前後の改行などから、この文が見出しなのか段落なのか、役割を読み取ることができますが、コンピュータに対しては正確に示す必要があります。このテキストが段落であることを示すためには、テキストを
<p></p><p>うちの猫は機嫌が悪い</p>タグ
HTML で要素を表すには、タグと呼ばれるマークで内容を囲みます。タグには開始タグと終了タグがあります。終了タグには、タグ名の前に
/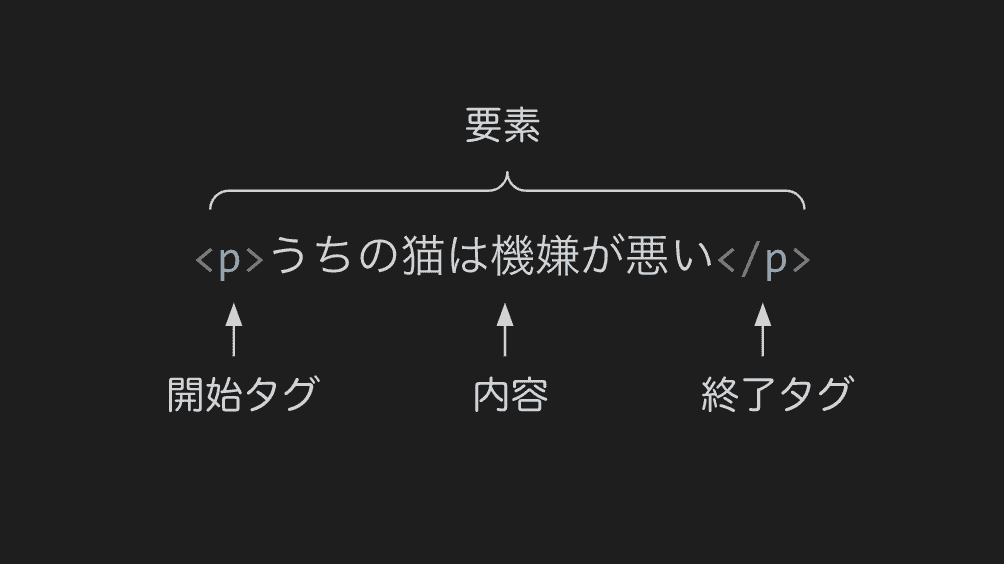
属性
要素には、属性という要素に関する追加情報を与えることができます。属性は通常、画面に表示されません。属性は、開始タグのタグ名の後に半角スペースを空けて
属性名="値"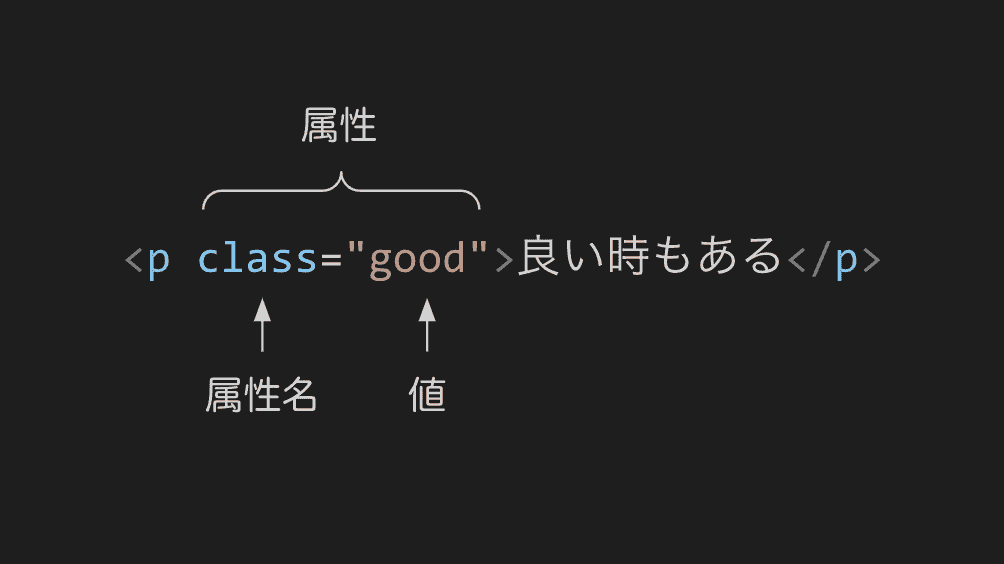
入れ子の構造
要素の中に他の要素を入れて入れ子の構造(ネスト構造)にすることができます。
次の文は
<p><strong><p>私のネコは<strong>とっても</strong>機嫌が悪い。</p>ただし、要素は正しく入れ子にしなければなりません。ある要素の中に開始タグが書かれた場合、その要素の中で終了タグを書く必要があります。
悪い例(
<strong><p><p>私のネコは<strong>とっても機嫌が悪い。</p></strong>空要素
空要素 (empty elements) と呼ばれる内容を持たない要素もあります。空要素は、終了タグが不要です。例えば
<img><img src="logo.png" alt="ロゴ">コメント
コメントは、HTML として解釈されない部分(無視される部分)のことです。コードに関するメモや注意を書いておくことができます。
<!-- コメント -->HTMLの基本構造
HTMLの基本的な書き方はシンプルですが、実際の Web ページはどのような HTMLになっているでしょうか。ほぼ全てのWebページが、以下のような形で作られています。
<!DOCTYPE html>
<html>
<head>
<!-- ここには文書に関する情報を書く -->
</head>
<body>
<!-- ここには画面に表示される内容を書く -->
</body>
</html>Web ページを構成する基本となる要素を紹介します。
- は文書型宣言と呼ばれるもので、この文書が HTML であることを示すものです。
<!DOCTYPE html> - 要素は、文章全体を囲む要素です。必ず次の 2 つの要素で構成されます。
<html> - 要素は、文字コードの設定やブラウザのタブに表示されるタイトル、CSS ファイルの適用、検索エンジン向けの設定など、画面には直接表示しない文書に関する情報を記入する要素です。
<head> - 要素は、文章の内容を入れる要素です。画面に表示する内容は全てこの要素に記入します。
<body>
文書に関する情報
<head><head>
<meta charset="utf-8">
<title>タイトル</title>
</head>- 要素は、文書に関する様々な情報を追加します。この文書自体の情報(つまりメタデータ)を書くので「meta」です。
<meta>は、このHTMLファイルの文字コードを設定して、文字化けするのを防ぎます。<meta charset="utf-8">は「character setting」の略です。charset - 要素は、文書のタイトルを設定します。ブラウザのタブ部分に表示されます。
<title>
見出しと段落
見出しを表す要素は、
<h1><h6><h1><h2><h3><h4>通常、
<h1><h1><h3><h1>大見出し</h1>
<h2>中見出し</h2>
<h3>小見出し</h3>
<h4>さらに細かい見出し</h4>段落を表す要素は、
<p><p>段落</p>リスト
リストを表す要素には、順番なしのリストと順番付きのリストとがあります。
- 順番なしのリストは、要素です。「unordered list」の頭文字をとって「ul」です。
<ul> - 順番付きのリストは、要素です。「ordered list」の頭文字をとって「ol」です。
<ol> - どちらのリストでも、リストの項目は要素です。「list item」の頭文字をとって「li」です。
<li>
<ul>
<li>リストの項目</li>
<li>リストの項目</li>
<li>リストの項目</li>
</ul>リンク
他の HTML ファイルや文章へのリンクを示すのに用いられる。
<a href="https://example.com/">リンク</a>href※ リンクやパスについては次週以降詳しく説明します。
画像
<img>- png
- jpg
などです。
<img src="filename.png" alt="説明文" width="400">srcaltwidth※ 画像の扱いについては次週以降詳しく説明します。
演習 2
HTML ファイルを作成して、自己紹介の内容を書いてみる。自己紹介の項目は、自由に変更して OK。
<!DOCTYPE html>
<html>
<head>
<meta charset="utf-8">
<title>自己紹介</title>
</head>
<body>
<h1>自己紹介</h1>
<h2>名前</h2>
<p>〇〇 〇〇</p>
<h2>出身</h2>
<p>〇〇〇〇〇〇〇〇</p>
<h2>好きなこと</h2>
<ul>
<li>〇〇〇〇〇</li>
<li>〇〇〇〇〇</li>
<li>〇〇〇〇〇</li>
</ul>
<h2>メッセージ</h2>
<p>
〇〇〇〇〇〇〇〇〇〇<br>
〇〇〇〇〇〇〇〇〇〇<br>
〇〇〇〇〇〇〇〇〇〇
</p>
</body>
</html>ショートカットキー
danger
ショートカットキー
⌘ S で保存
⌘ C でコピー
⌘ X でカット
⌘ V でペースト(貼り付け)
option Shift F でコード整列
提出方法:zip形式
Webページが入ったフォルダ(HTMLファイルやCSSファイル、画像ファイルが入ったフォルダ)を圧縮形式にして、1つのファイルとして扱うことができます。
Windowsの場合
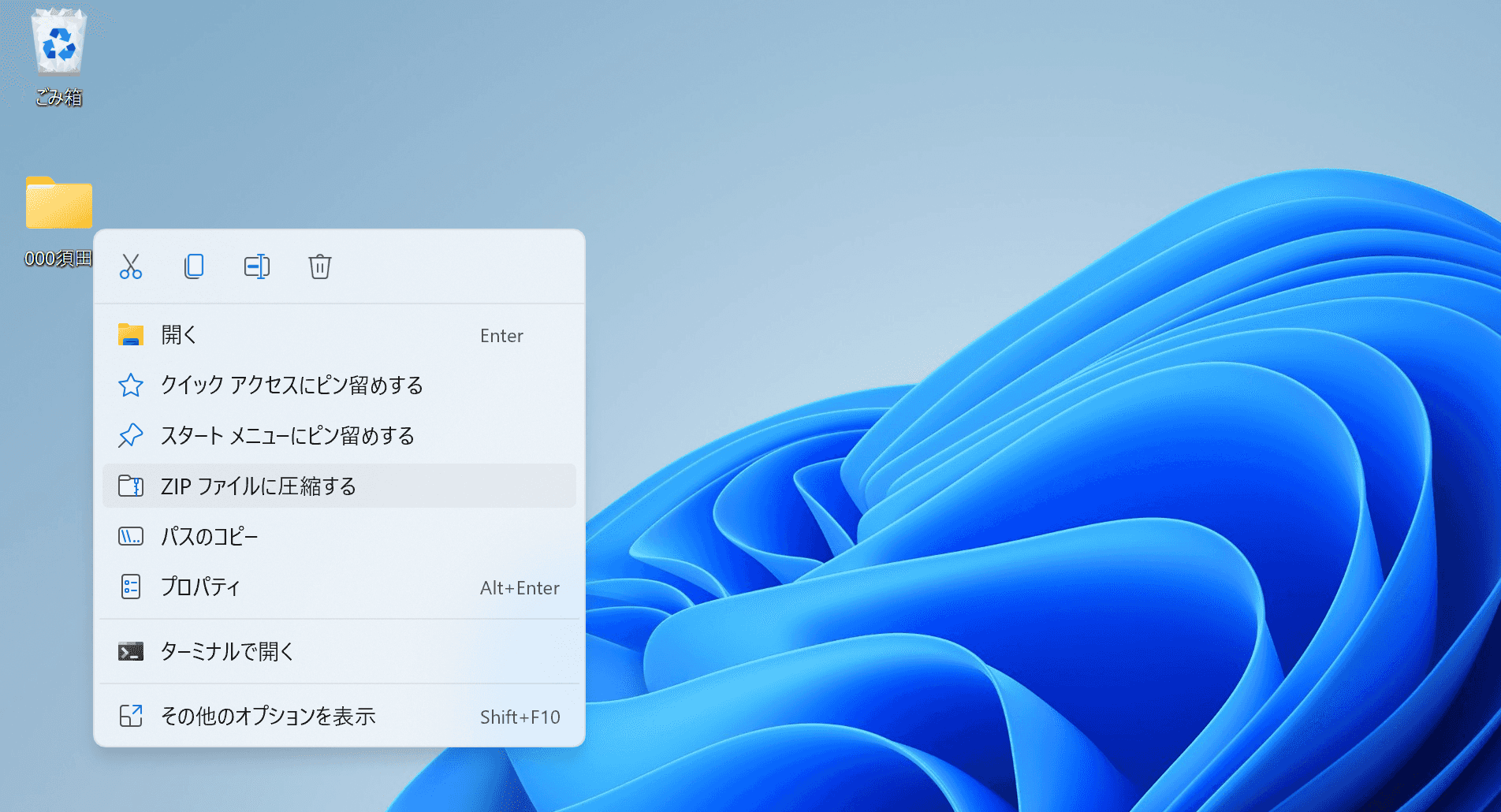
Macの場合